How to replace the RAM in a 2018 Mac Mini
A brand new 2018 Mac Mini. Breaking into it and doing some upgrades before even powering it on.
After many years of waiting, a refresh of the Mac Mini has finally arrived, and unlike the extremely underwhelming 2014 refresh, Apple has graced us with a 6-core i7-8700 and user-replaceable SO-DIMM memory… sort of.
Per Apple’s support document detailing how to install/replace memory in a Mac Mini, they advise that only an Apple Store or Authorized Apple Service Provider can install/replace the RAM modules in a 2018 Mac Mini. With that said, is it possible to do it yourself? Sure is.
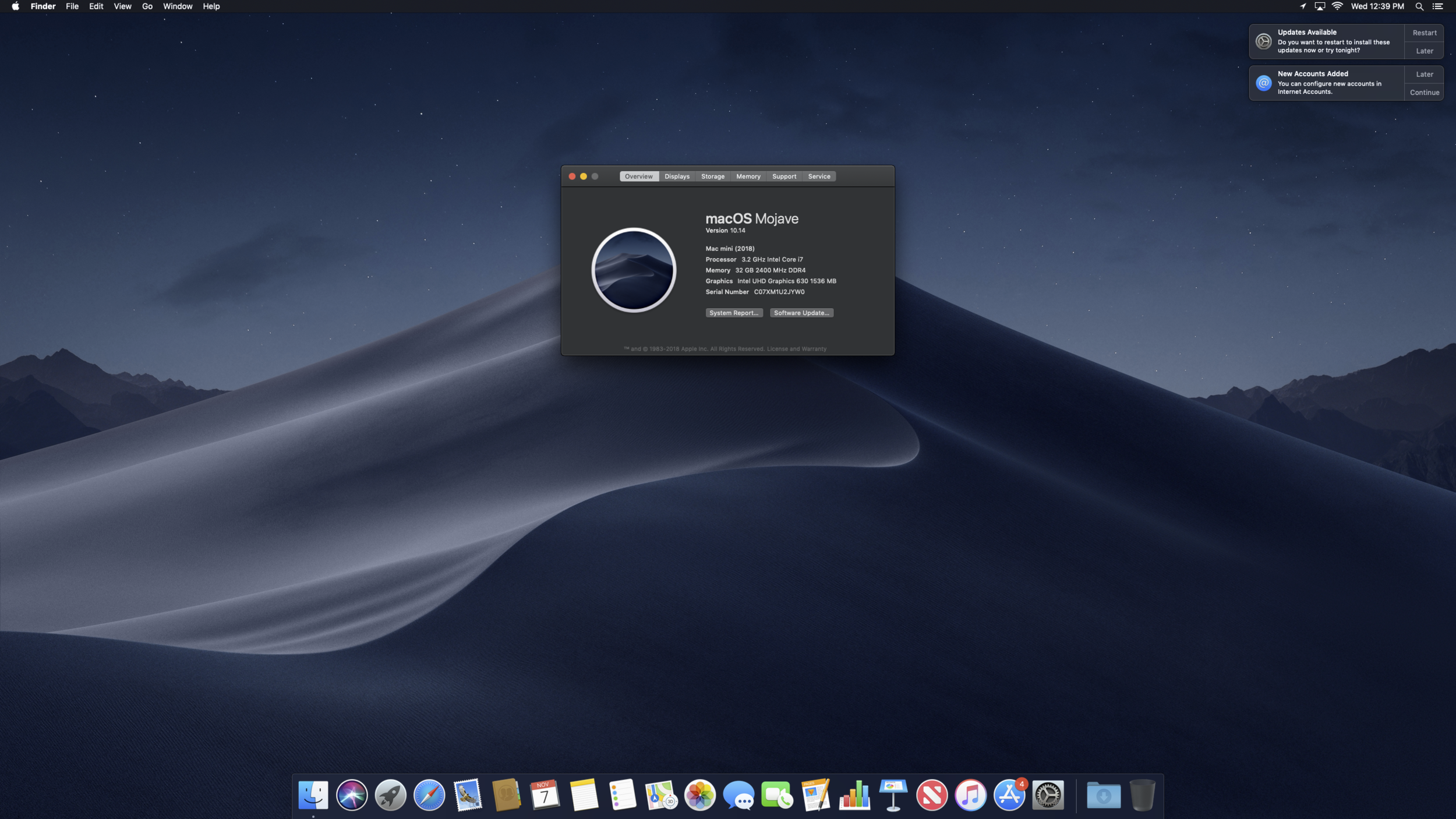
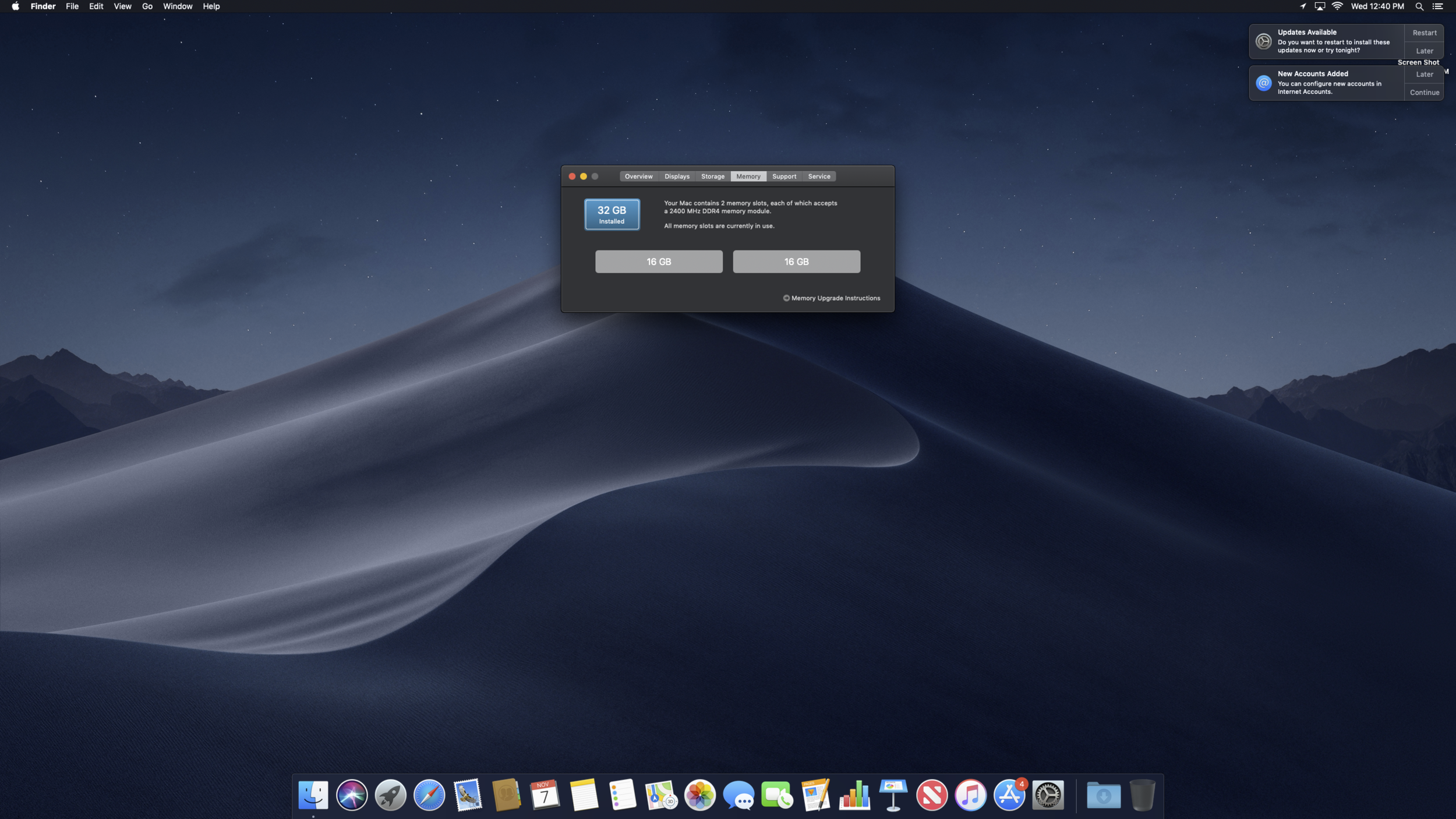
Disclaimer: At the time of writing, I cannot say whether or not doing this will void any warranty. Because of that, I advise you to proceed with caution should you decide to go forward with replacing your RAM modules.
Alright, let’s get to it.
What You Need
A 2018 Mac Mini
Replacement Memory Sticks
Memory I used: Crucial/Micron Ballistix Sport LT DDR4 2666 2x16gb
UPDATE: So it turns out the Memory pictured and linked above is underclocked to 2400 and boosted to 2666 via Intel XMP. I guess the mini doesn’t support that, so I will be/have replaced it with this memory Crucial 32GB Kit (16GBx2) DDR4 2666 MT/s (PC4-21300)
Torx Security T6 (also known as TR6, Tamperproof Torx T6, among other names)
The difference is tamperproof/security torx screws have a metal pin in the middle, therefore the screwdriver requires a hole in the center in order to get into the threads
Torx T10 driver (T9 could also work)
Some kind of plastic prying item, ideally a spudger (or a guitar pick)
Optional: Regular Torx T6
Optional: Mac Mini Logic Board Removal tool
Pick up a set with a TR6, TR9, Spudger, and Mac Mini Logic Board removal tool on Amazon
Procedure
Step 1: Remove bottom plastic plate
Pop open the bottom using a spudger, credit card, guitar pick, what have you. The bottom is clipped (with the ports facing you) at the top-middle and bottom left and right (imagine three corners of a triangle)
Step 2: Remove metal plate
Using a TR6 screwdriver, remove the six (6) screws holding the bottom metal plate. GENTLY lift the plate to reveal the wire connecting the antenna. Slide the plate off to the side to reveal a screw holding the antenna cable in place. Use a T6 (or your TR6) to remove the screw from the bracket then pop off the cable from the logic board.
Step 3: Remove the fan
The fan is held on by four (4) T6 screws. With the unit turned so the ports are facing away from you, the screws are along the two sides at an angle, on the bottom left, and bottom right. Remove those four screws and lift the fan up. Disconnect the cable from the logic board (the connector goes straight up).
Step 4: Remove the logic board from the aluminum body
With the unit oriented with the ports facing you, disconnect the small cable in the far back (indicator light I believe?). This connector goes straight up. Next, unplug the big power connector on the right hand side. If there is not enough room to disconnect it fully at this moment, do not worry as you will be able to do so once you begin sliding out the logic board.
To remove the logic board, unscrew the two (2) T10 (or T9) screws in the upper middle of the logic board. With those removed, you can use a Mac Mini Logic Board removal tool or be ghetto like me and use two small screwdrivers to lever the logic board out of the casing. Once you get it moving a bit, you can also gently push the heatsink to push out the logic board.
If you didn’t fully unplug the power cable, do so now.
Pull the logic board out of the case and place the case aside.
Step 5: Accessing and swapping out the RAM modules
With the logic board unearthed, only a metal cage and some rubber guards keep you from the memory modules.
Remove the four (4) T6 screws from the outside of the cage. With the screws removed, slide the memory cage diagonally, at the same angle which the RAM modules are fitted. With the cage removed, pull the rubber stoppers off at the same angle (you may need to wiggle them free a bit).
To release the memory, gently spread the thin metal clips holding the modules. The memory will spring upwards when free. Pull out the module. Do that for both modules.
To re-seat the new modules, place them into the slots, ensuring you have the correct orientation for the pins, and press them firmly down in the same angle which they were when popped free of the metal clips. Once in firmly, gently press down on the memory module to fasten it into the two metal clips. It may feel firm, but they’ll click into place. Do this with both modules.
Once you’ve seated both modules, you’re done! Just reverse disassembly and you’ll be good to go! Couple of things to take note of when re-assembling.
The rubber RAM guards slide in through the memory clips. The guards have little tongues that slide through a slot on the clips.
There’s two clips on the side of the ports when you slide back in the logic board. Depressing those a touch when re-inserting ensures you don’t accidentally snap one off if you go in at a slight angle
Don’t forget to reconnect the various cables, especially the fan and antenna cables.
Hope that was helpful. If you have any questions or need clarification, leave a comment and I’d be happy to help!
































